【Zoom】登録(サインアップ)する方法

こんにちは!まいです。
今年は世界が目まぐるしく変わり、対面での会議や講座、セッション等ができない機会が多くありました。
その代わり、と出てきたのがパソコンやスマートフォンを使ってのテレビ会議。
ビデオ通話のツールはいくつもありますが、その中でも有名な「Zoom」というツール。
私もオンラインセッションにはZoomを使っています。
今回はPCでZoomを利用する際に必要な登録の仕方からアプリのインストールまでを、画像付きで詳しくお伝えしたいと思います^^
(この記事は2020年12月現在のZoomを使用して書いております。)
そもそもZoomとは?
平たく言うとパソコンやスマートフォン、タブレット等の電子機器を使って行うビデオ電話です。
Zoomの利点は、通信が安定していたり、画面共有で資料を共有出来たり……といった、オンラインミーティングには欠かせない機能が充実していること、そして、無料プランであっても100人規模のミーティングを主催することができる(但し1対複数人のミーティングは40分までという制限有)ことも大きな魅力なのではないでしょうか。
※有料プランを使えば、もっと大人数のセミナーやミーティングを時間制限なしに開催することができます。
私自身は1対1のオンラインセッションでZoomを使用していますが、無料版でも、1対1のビデオ通話だと時間制限がありません。
大きな企業のセミナーやミーティングから個人のビデオ電話まで、さまざまな使い方ができるのがZoomの良さ、なのではないかと思います。
【PC版】Zoomの登録方法
それではまず『Zoomに登録する』というところからやってみたいと思います!
Zoom会議に参加するだけなら、主催者から送られてくるURLにアクセスをすればいいので本当に簡単なのですが(パスワードが必要な場合もあります)、例えば「事前にバーチャル背景を設定しておきたい!」という場合や、「自分がZoom会議を主催したい!」という場合にはアカウントが必要になりますので、登録をしておきましょう*
それでは、登録方法をご紹介します↓↓
①Zoomにアクセスする
まずはZoomの公式サイトへアクセスをします。
→https://zoom.us/
②【サインアップは無料です】を選択
右上のオレンジ色に白の文字で【サインアップは無料です】と書いてあるボタンがあります。
それをクリックしてください*
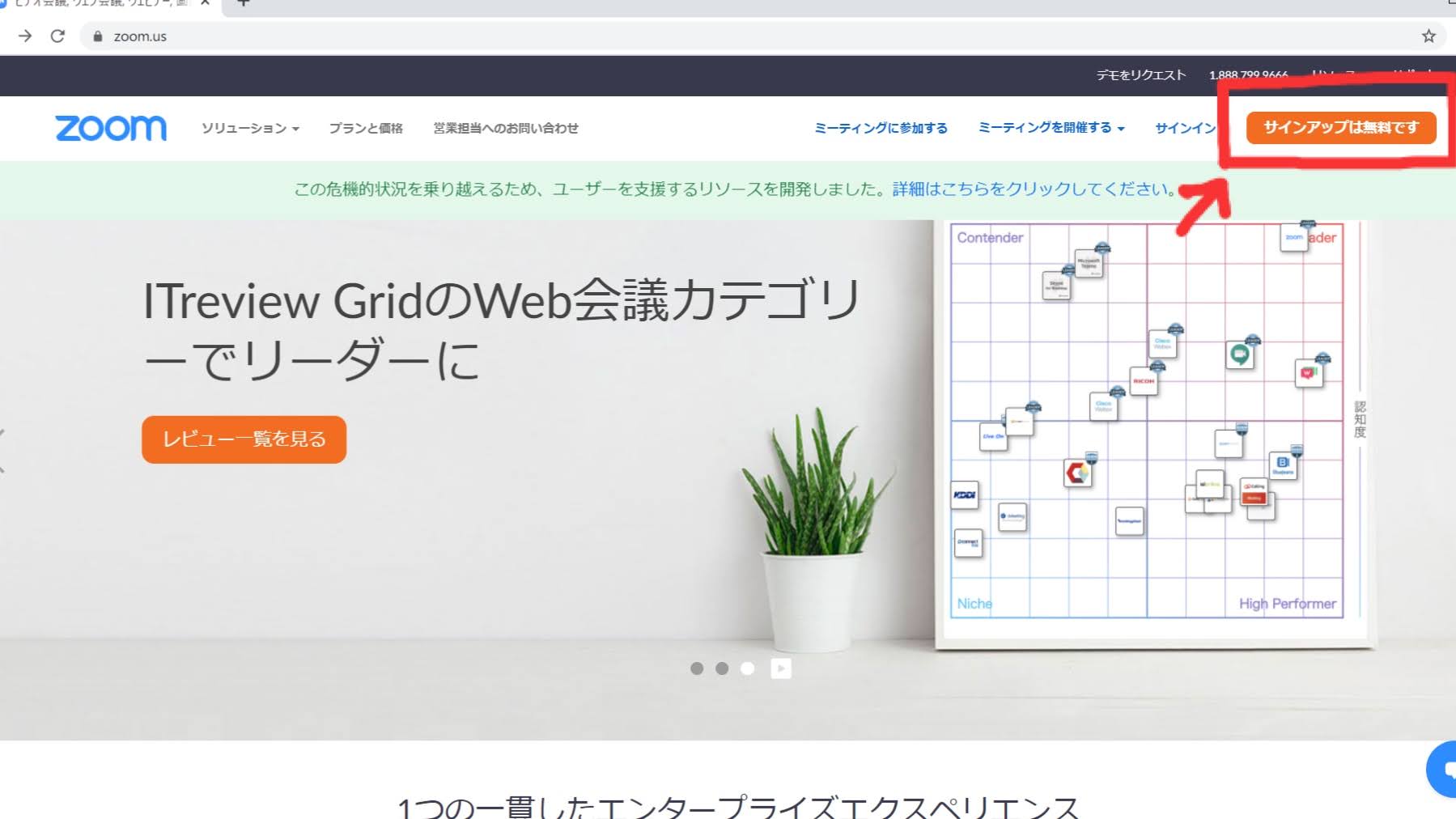
③誕生日を入力
「検証のために、誕生日を確認してください。」という文字が現れるので、誕生日を選択し、【続ける】をクリックしてください。
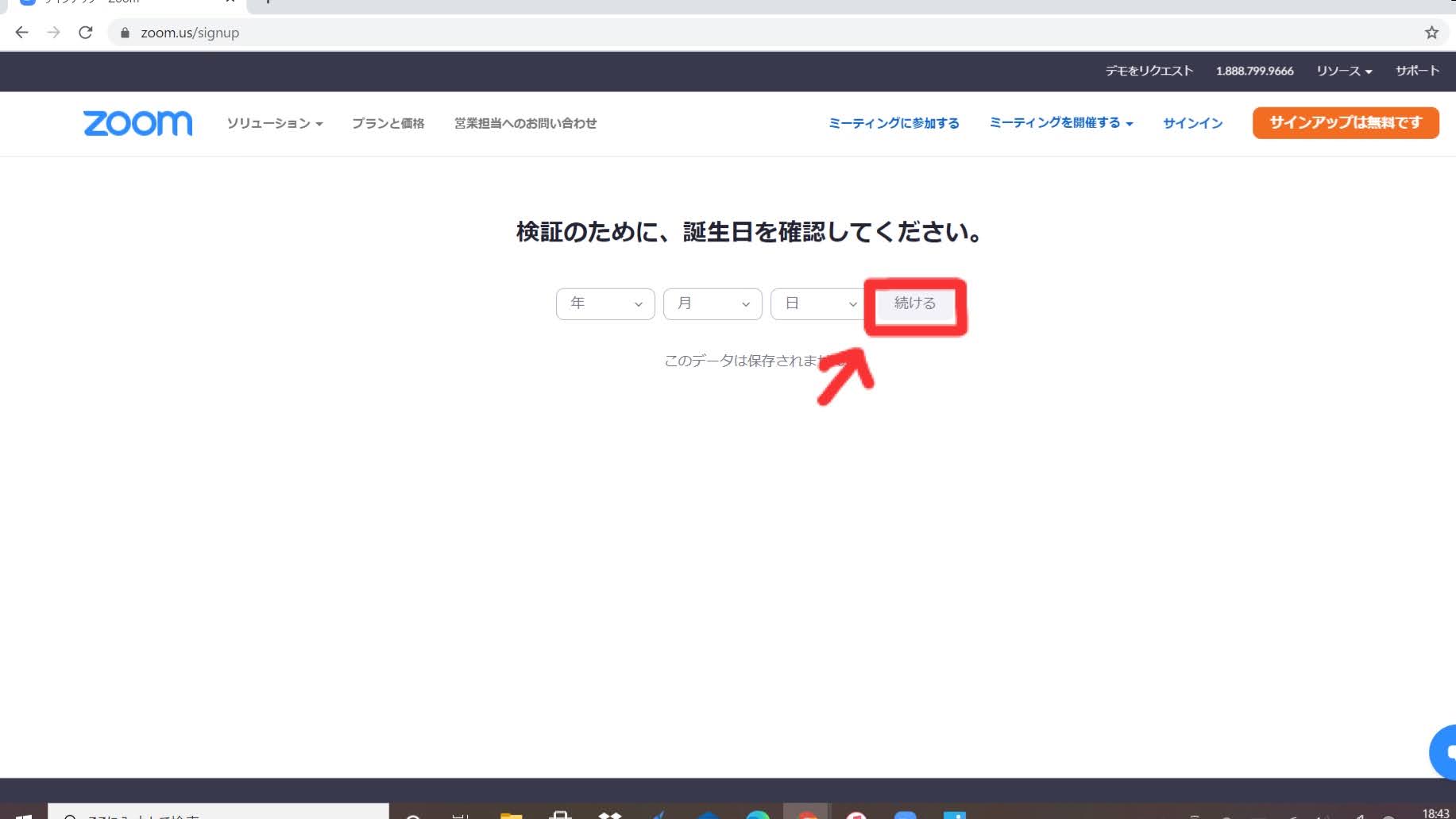
④メールアドレスを登録
ご自身のメールアドレスを入力し、【サインアップ】をクリックしてください。
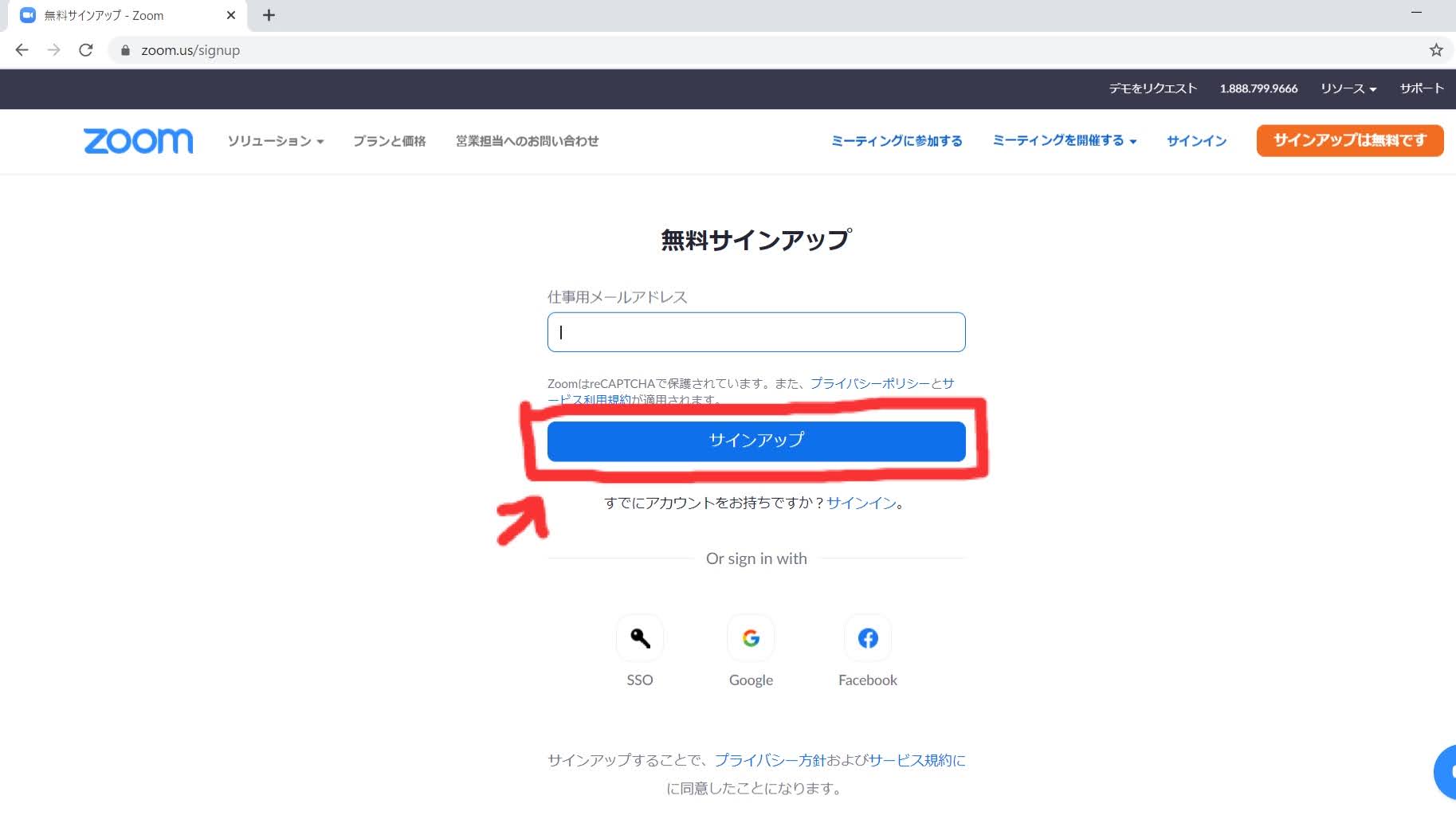
すると、このような画面が出てきます。
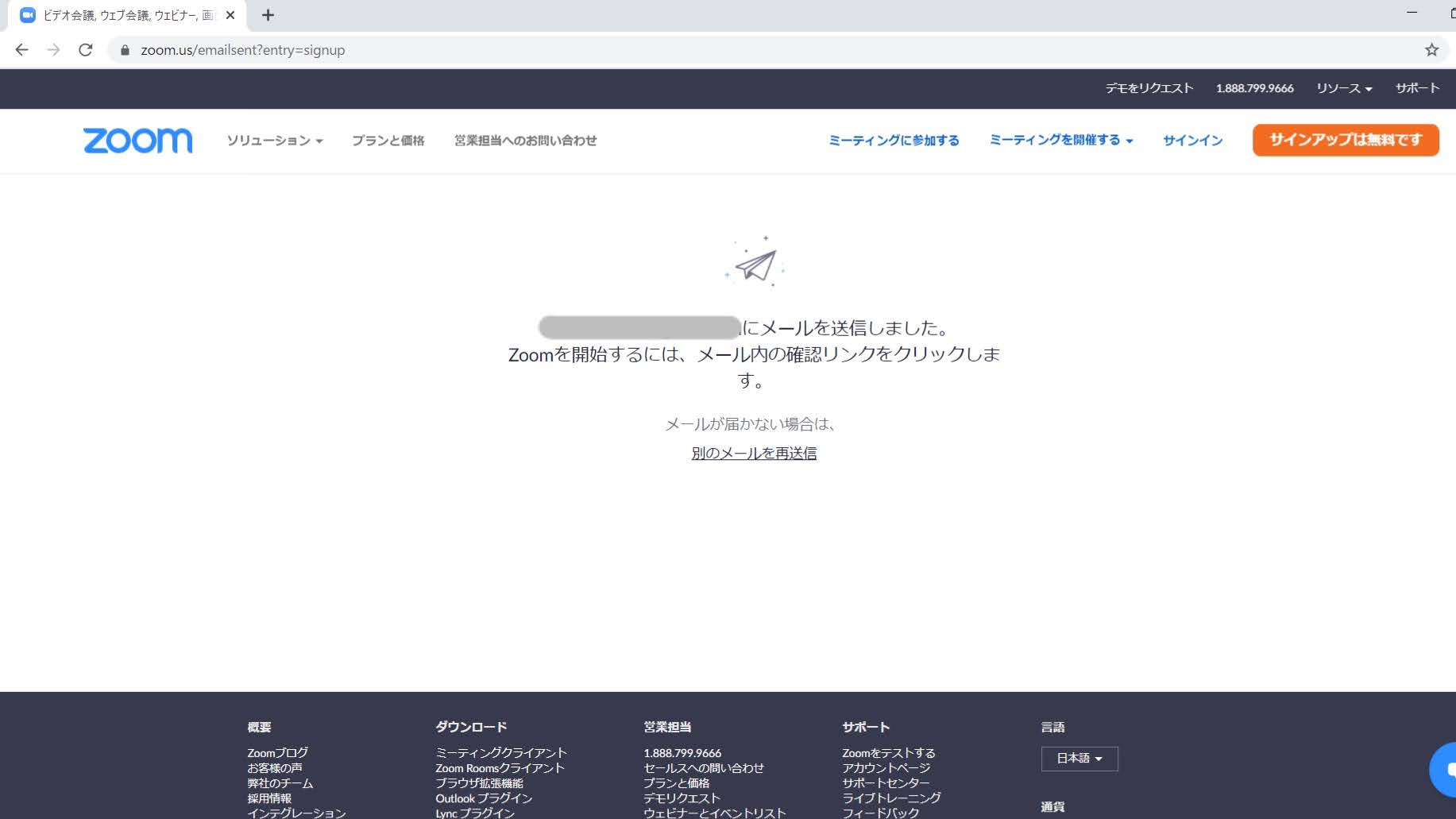
⑤メールを確認
「Zoomアカウントをアクティベートしてください」という件名のメールが登録したメールアドレスに届いているはずなので、メールを確認し、メール本文中の【アカウントをアクティベート】と書かれたところをクリックしてください。
(クリックしても何も変化が起きなければ、メール本文の下の方に書かれているURLをクリックするか、そのURLをコピーしてブラウザの上のURLが表示されているアドレスバーに貼り付けてみてください*)
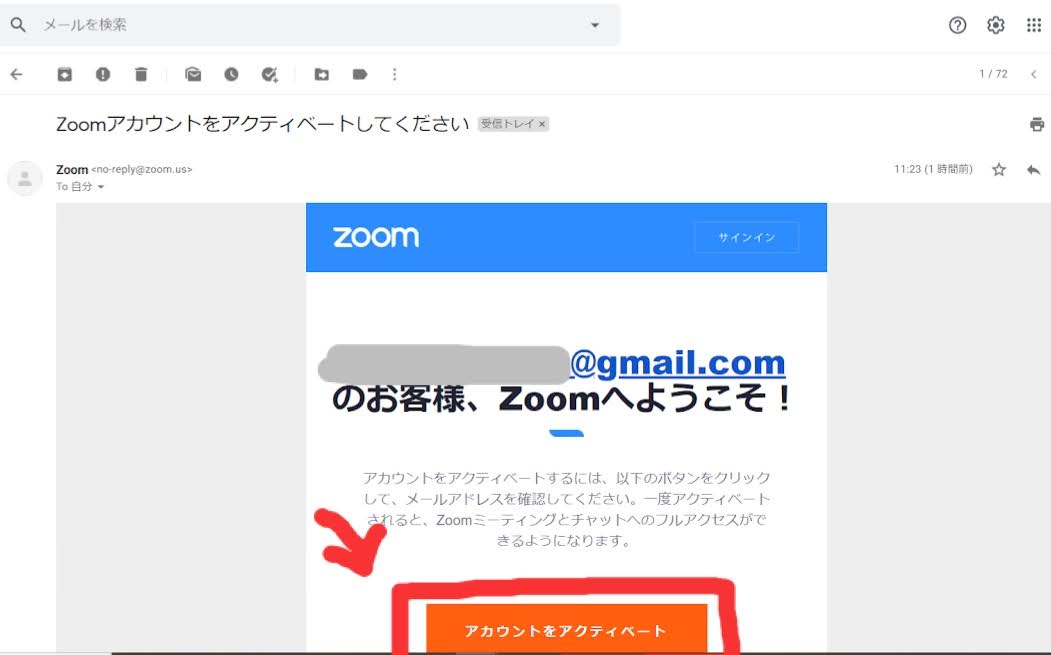
⑥名前とパスワードを設定する
氏名と任意のパスワードを入力します。
Zoomはアメリカに本社があるサービスだからなのか、先に名を入力することになっているみたいです^^
※パスワードは半角アルファベット+数字の計8文字以上で構成し、さらにアルファベットは大文字と小文字の両方を使用する必要があります!
その下の画像では文字化けしてしまっている部分なのですが・・・
ここはおそらく教育機関としてZoomを使用するかどうか?というようなことを聞かれているようなので、個人使用の場合、ここは「いいえ」を選択していただいて大丈夫です◎
そのまま【続ける】をクリックしてください。
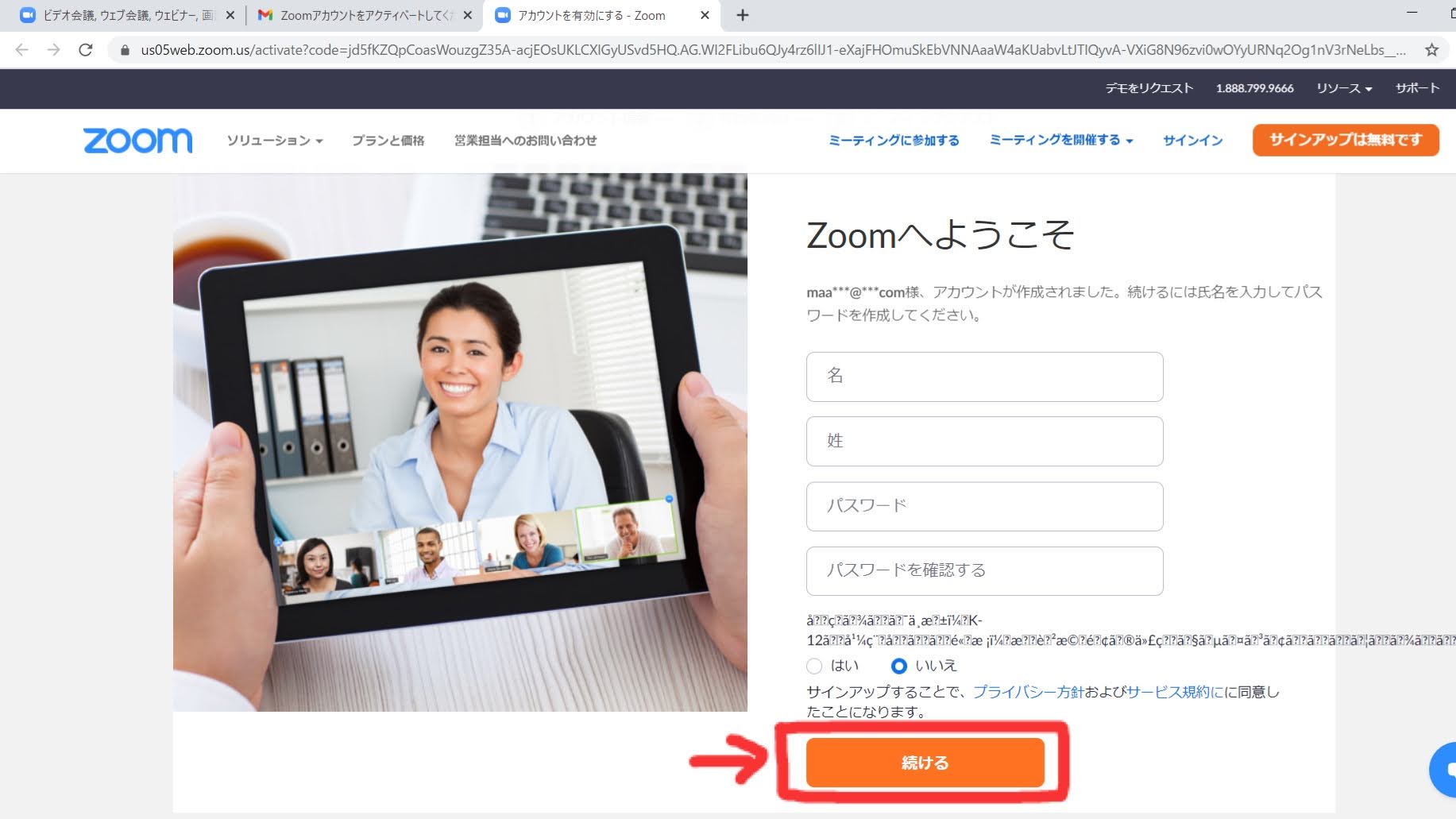
⑦「仲間を増やしましょう」という項目は手順をスキップしていただいて構いません^^
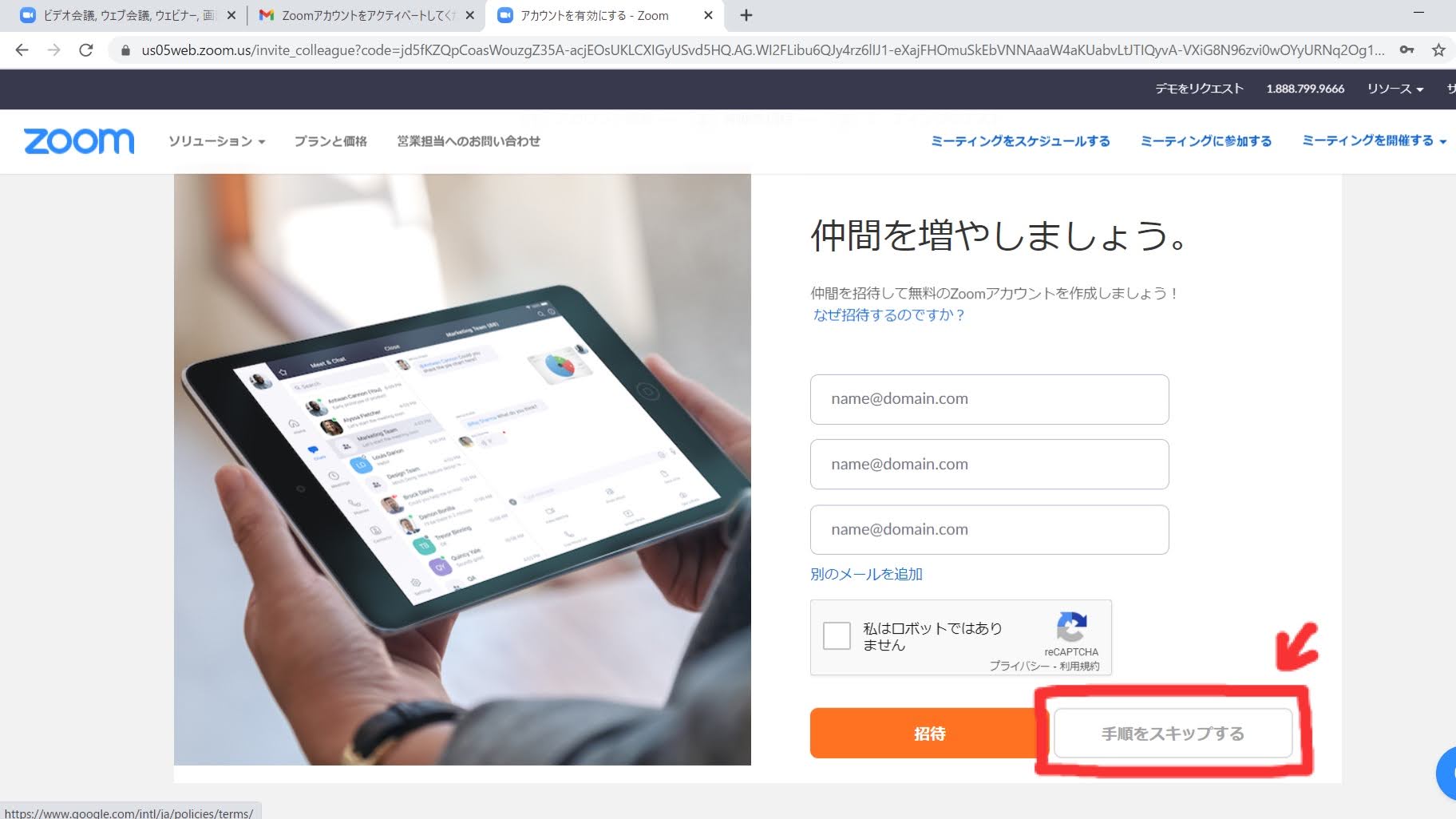
⑧登録完了!
「テストミーティングを開始。」という表示が出たら登録完了です!
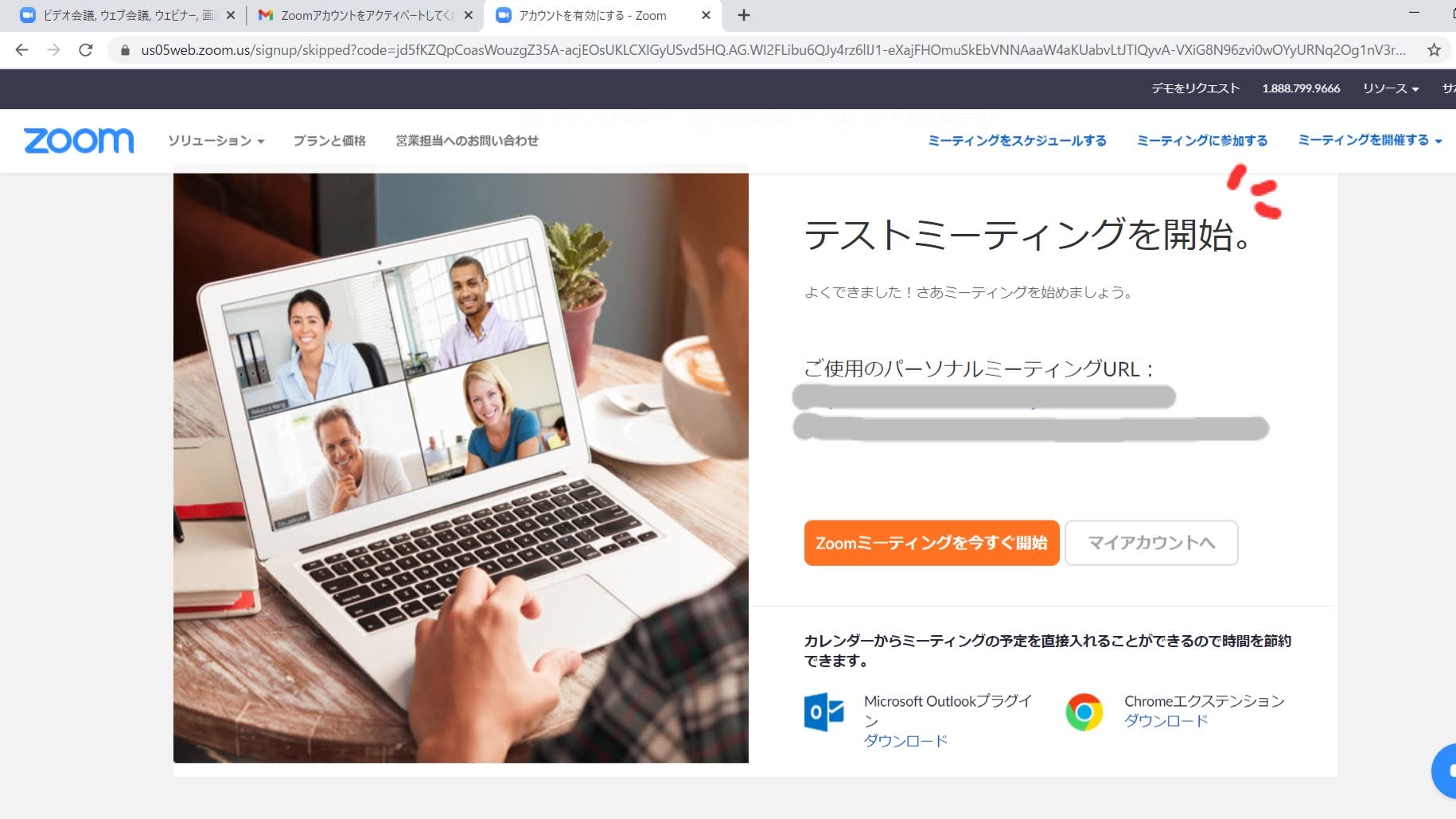
これでいつでも、Zoomにアクセスし、サインイン(ログイン)しさえすればZoom会議を始める(主催する)ことができます!
・・・が!ZoomをPCで利用する場合、アプリを使用した方がよりスムーズにミーティングに参加することができるようです。
私もアプリとブラウザ利用のどちらがいいのか、あまり詳しくなかったのでこれを機に調べてみたところ、
・ブラウザ版と比べて通信料が削減できる
・通信が安定している
・シンプルで簡単に会議に参加できる
などなど、アプリのほうがメリットが多いように感じたので、もしパソコンの容量に余裕のある方は、アプリをインストールして使用していただいた方がいいのではないかな、と感じましたー!
というわけで、ここからは、アプリのインストール方法についてです◎
【PC版】Zoomアプリのインストール方法
①Zoomのサイト下部のグレーの部分の「ダウンロード」という項目内、「ミーティングクライアント」を選択。
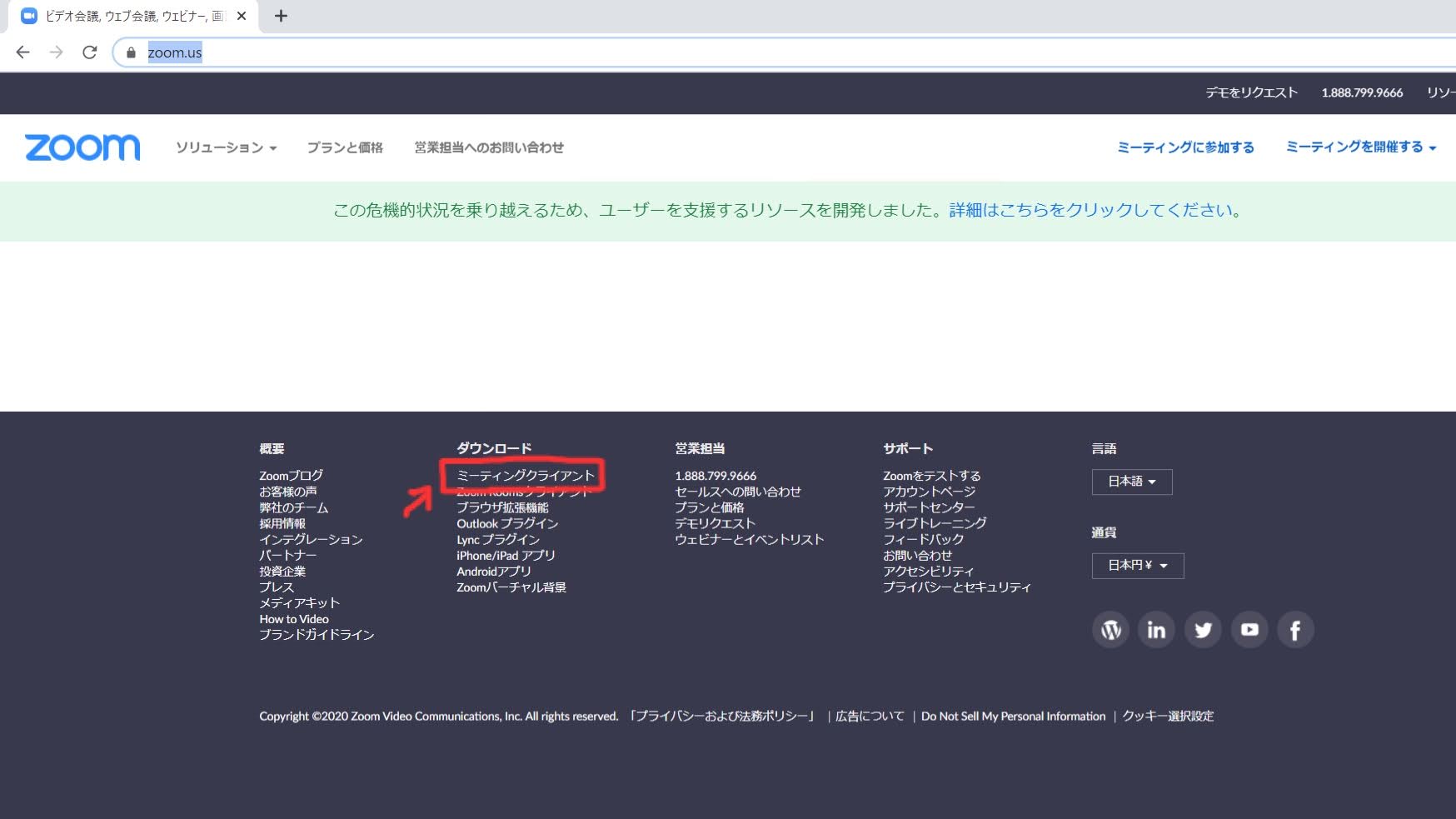
②「ミーティング用Zoomクライアント」の【ダウンロード】という青いボタンをクリック。
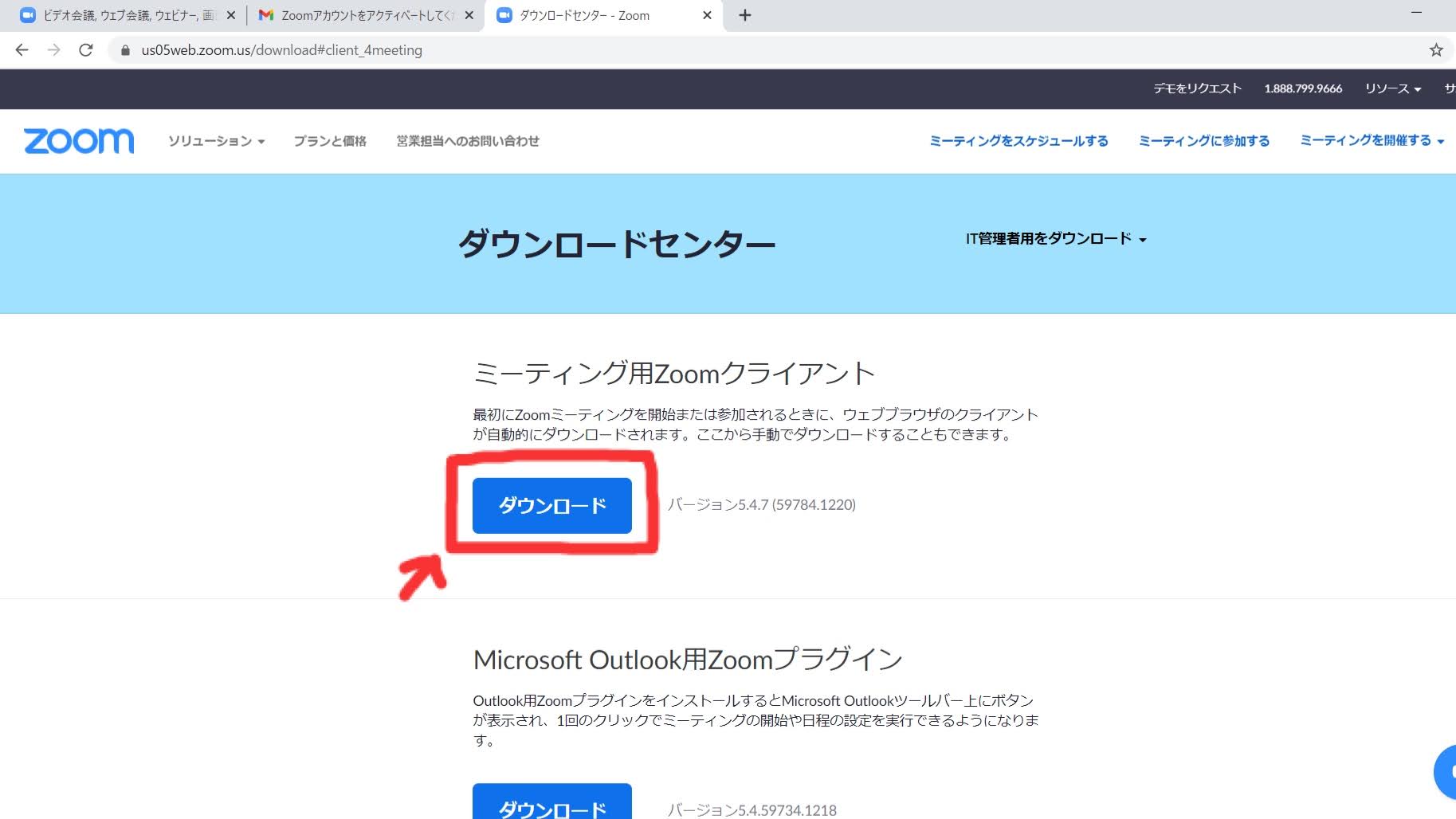
そのまま画面に従っていただければZoomのアプリを利用していただくことができます^^
アプリが開いたら【サインイン】を選択し、先ほど登録したメールアドレスとパスワードを入力すればいつでもアプリを利用できます!
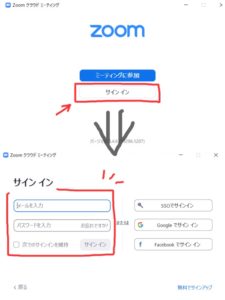
では次に、スマホやタブレットで、Zoomを利用する方法についてみていきたいと思います~!
【スマホ/タブレット版】Zoomアプリのインストール方法
ここからの解説にはiPhoneの画面を使用させていただきます。
Androidも大きくは違わないはずなので、ご参考にしていただければと思います^^
①『ZOOM Cloud Meetings』をインストールする。
iPhoneの方はApp Storeから、Androidの方はGoogle Playから、それぞれ『ZOOM Cloud Meetings』というアプリをインストールしてください。スマホやタブレットでZoom会議に参加する場合、Zoomが公式に配布しているアプリを事前にお持ちのデバイスにインストールしておく必要があります。
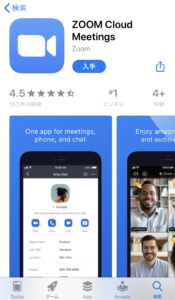
②ミーティングに参加orサインアップorサインインをする。
アプリをインストールして立ち上げると、「ミーティングを開始」という画面が出てきます。
ミーティングに参加をするだけなら、このまま【ミーティングに参加】という青いボタンをタップして、主催者から送られてきた「ミーティングID」を入力すれば(場合によってはパスワードも)、そのままミーティングに参加することができます◎
既にZoomのアカウントをお持ちの方はサインインをタップしていただき、登録済みのメールアドレスとパスワードを入力してください◎
もしも自分が主催者になる場合は、サインアップをタップしてください◎
サインアップの方法は、上記【PC版】Zoomの登録方法の③以降とほぼ同じ手順なので、上を参考にしながらやってみてくださいね☆
というわけで、今回は各デバイスのZoomの登録方法をまとめました!
こちらの記事ではバーチャル背景の設定方法も解説しているので、もしよろしければご覧ください↓↓
【Zoom】バーチャル背景の設定方法







