【Zoom】バーチャル背景の設定方法

こんにちは!まいです。
今年は目まぐるしく世界が変わり、対面での会議や講座、セッション等ができなくなりましたよね。
その代わり、と出てきたのがパソコンやスマートフォンを使ってのテレビ会議。
家で手軽に会議や講座、セッションができるようになった反面、プライベートな家の中を映したくない、という気持ちもあるかと思います。
そこで今回は、Zoomの中にある機能「バーチャル背景」の設定方法についてお伝えしていきたいと思います~!!
もくじ
Zoomのバーチャル背景とは?
Zoomのバーチャル背景機能というのは、簡単に言うと画面の背景を自分の好きな画像にすることができる機能です。
自分の居場所を映さずに、Zoomミーティングや会議に参加できるというメリットがあります。
そしてこの機能は、Zoomにサインイン(ログイン)しさえすれば無料で使うことができます。
(サインインをしなくても背景を設定する方法があるようですが、ミーティングが始まってから(相手に見えてから)の設定になるようなので、最初から設定しておきたい!という方は、先にサインインをしていただくことをお勧めします^^)
※スマートフォン/タブレット版のZoomでは事前設定はできないようで、初めて会議に参加する際、ミーティング開始後に設定をすることができます。その場合の対処法も下記に記しております。一度設定してしまえばその設定は引き継がれるようです^^
Zoomの登録方法はこちらの記事をご参照ください→【Zoom】登録(サインアップ)する方法
では、まずPC版Zoomのバーチャル背景設定方法について説明したいと思います!
【PC版Zoom】バーチャル背景の設定方法
事前準備
①ZoomのHP上(https://zoom.us/)でサインインし、Zoomのトップ画面の右上にある【マイアカウント】をクリックしてください。
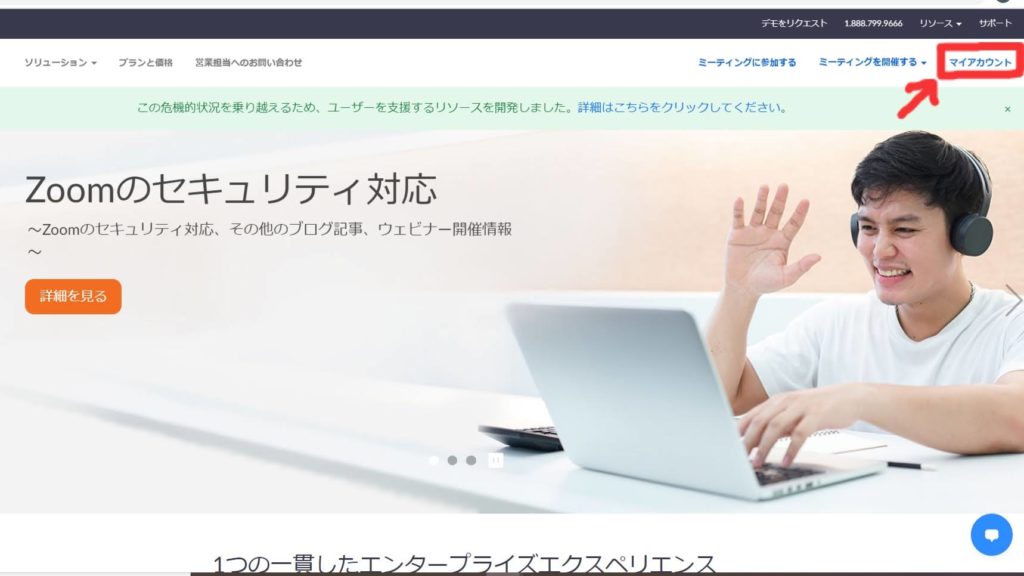
②画面の左側にある【設定】をクリックします。
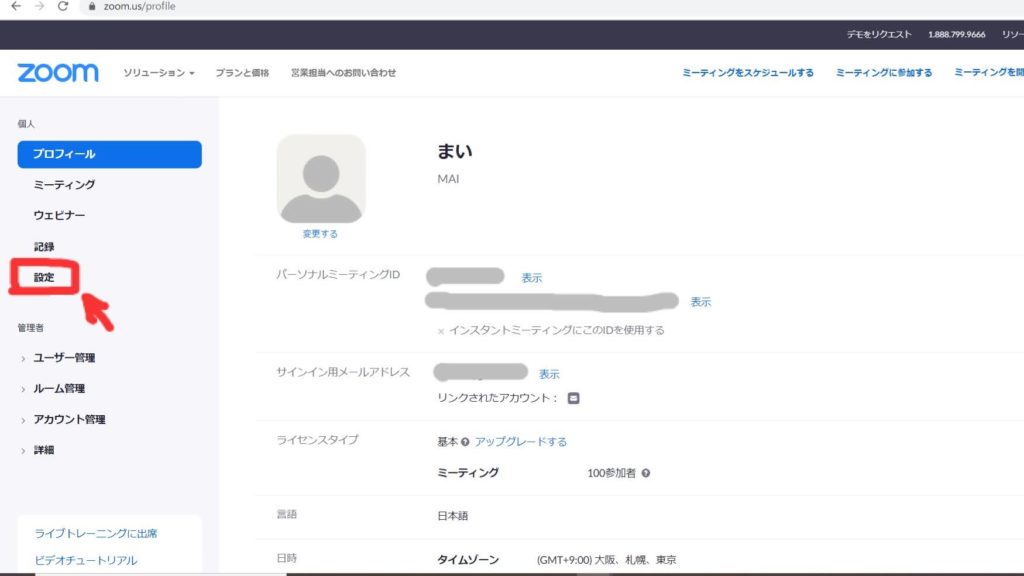
③【ミーティングにて(詳細)】をクリック。
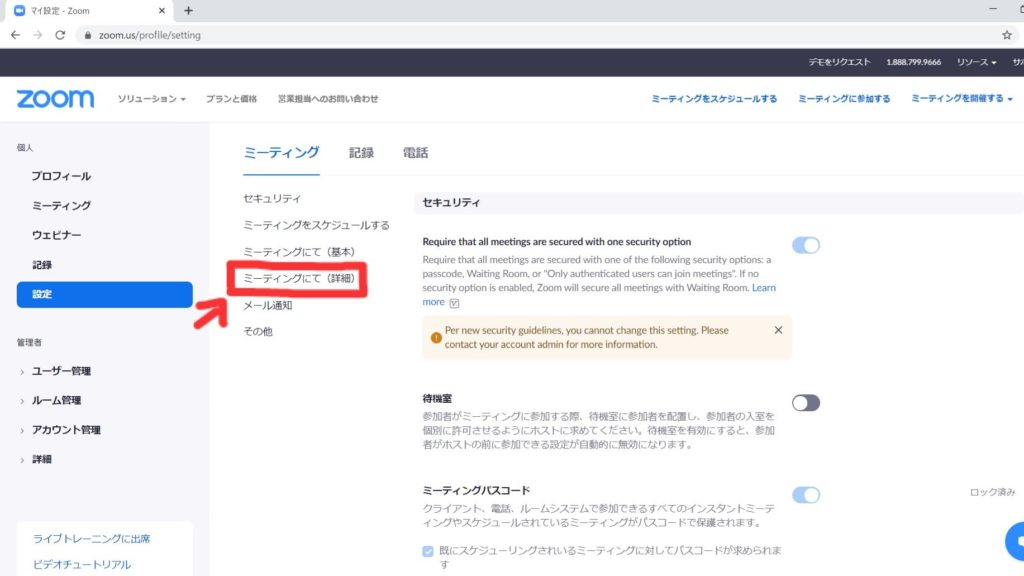
④すると、バァーっと画面が下に降りていくと思います。そうしたら更にそこから少しだけ下にスクロールをすると、【イメージバーチャル背景】という項目が現れるので、それをオンにします。(青色にする)
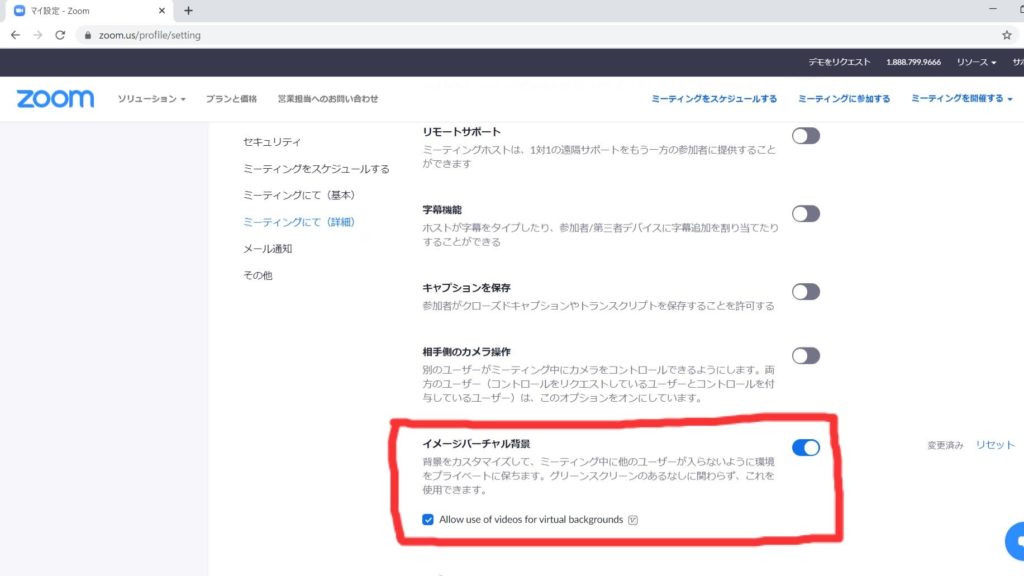
まずはここまでが、設定画面での事前準備です^^
ここからは、PC版Zoomアプリを使っての設定方法をお伝えしていきたいと思います。
【PC版】Zoomアプリ内の設定方法
①Zoomアプリを立ち上げ、サインインをする。
②アプリ右上の歯車のマークをクリック。
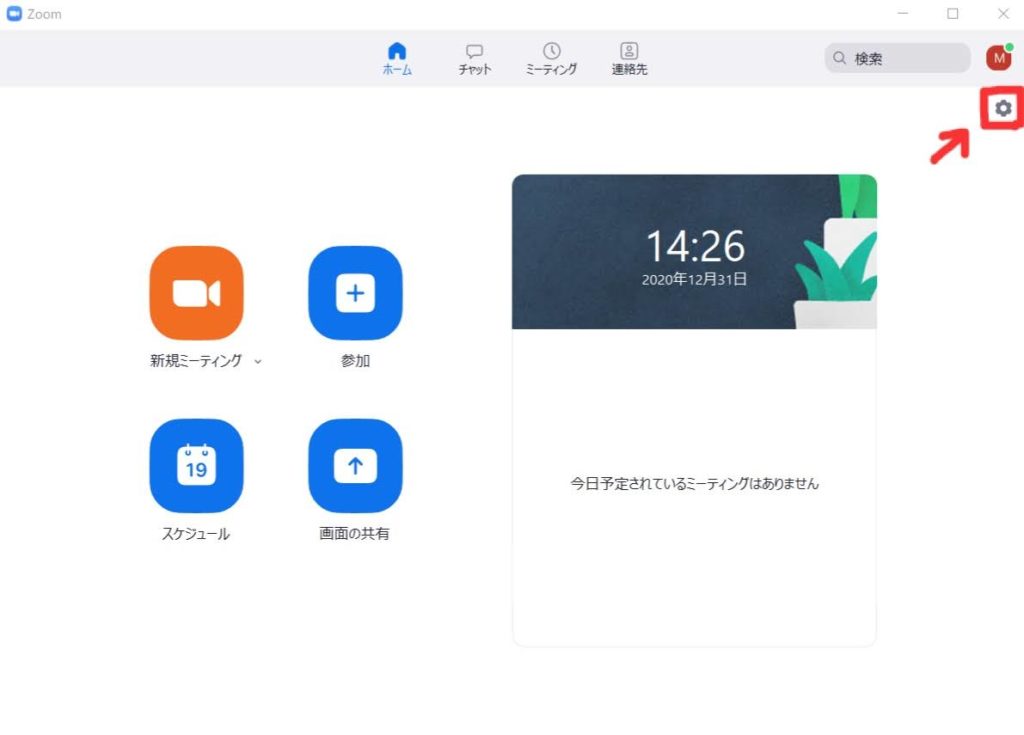
③左側にある【背景とフィルター】を選択。(バージョンによっては【バーチャル背景】となっている場合もあるようです。)
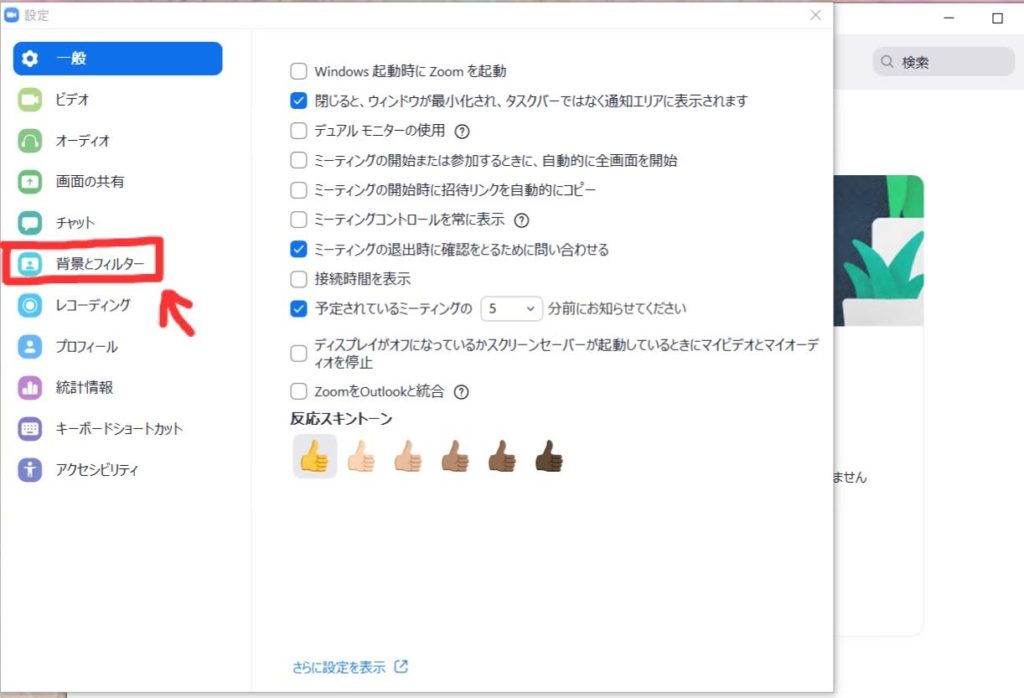
④画像のように、画面に自分が映る状態になります。自分の顔の下にいくつか画像があるかと思うので、その中で背景にしたい画像を選んでみてください。
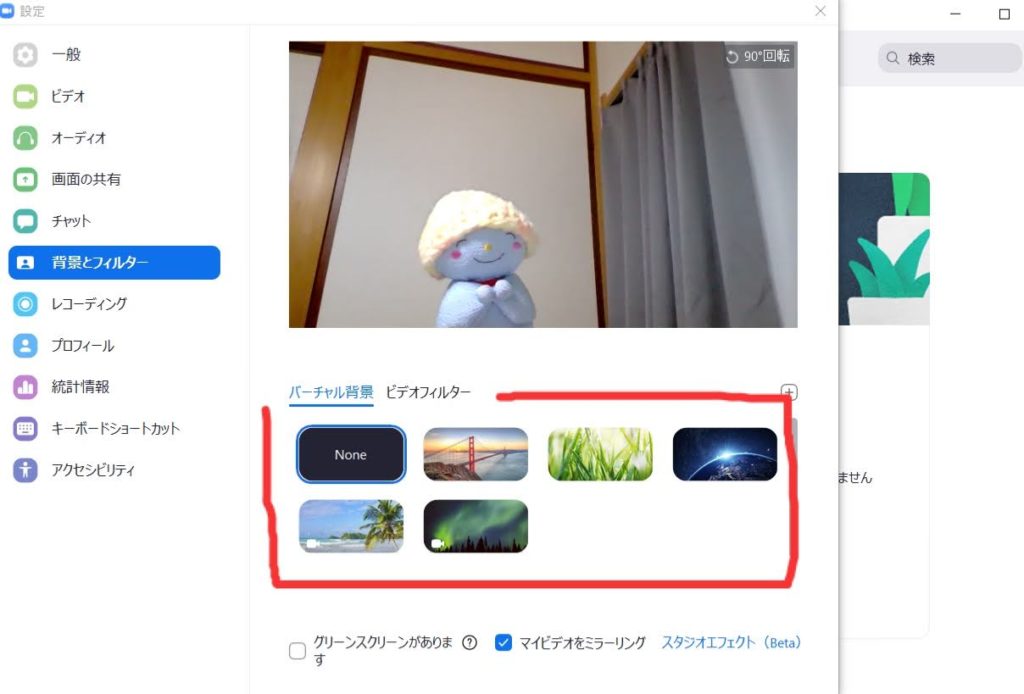
④「スマートバーチャル背景パッケージをダウンロードしますか?」というポップアップが出るので、【ダウンロード】を選択してください。
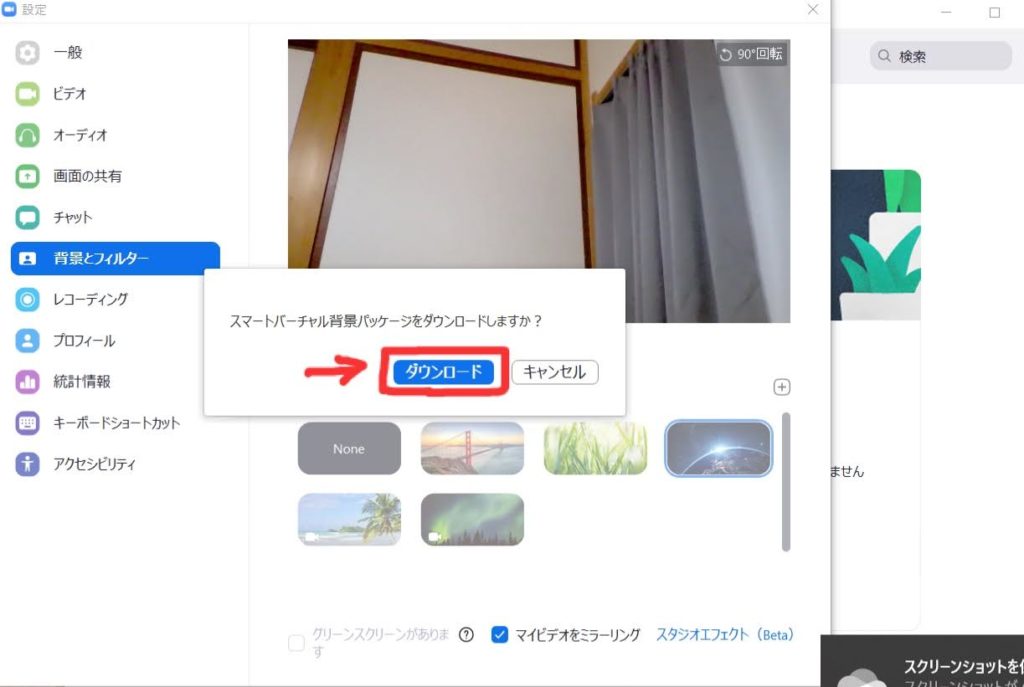
ダウンロードが完了すると自動的にバーチャル背景が適用されます!
さらに、もともとZoomに入っている画像以外にも、自分で用意した画像を背景にすることができます。
①バーチャル背景の右隣にある□に囲まれた+ボタンを押す。
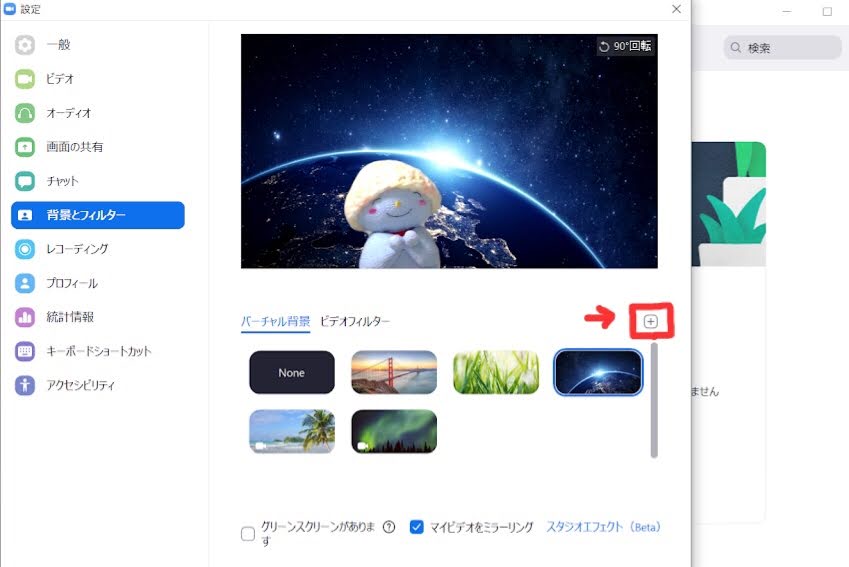
②画像を追加をクリック。
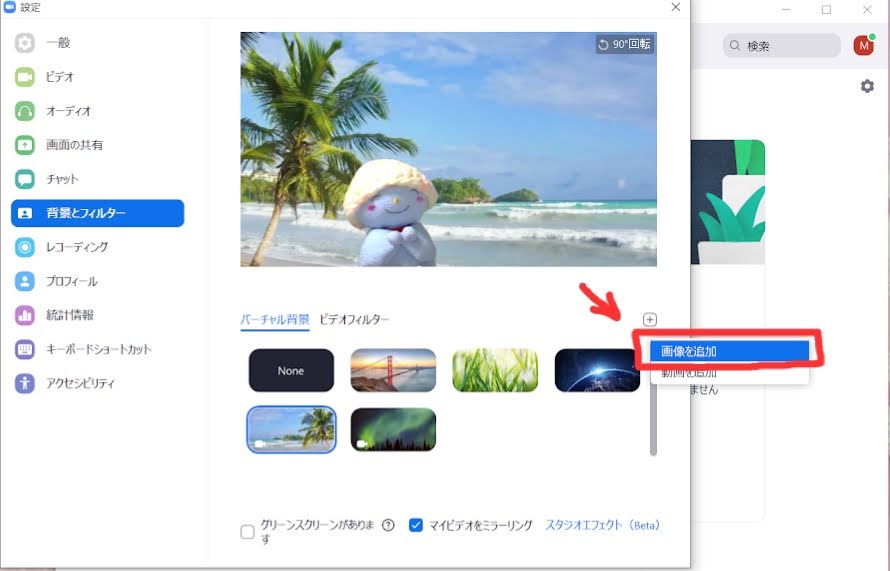
③自分の用意した画像を選択。
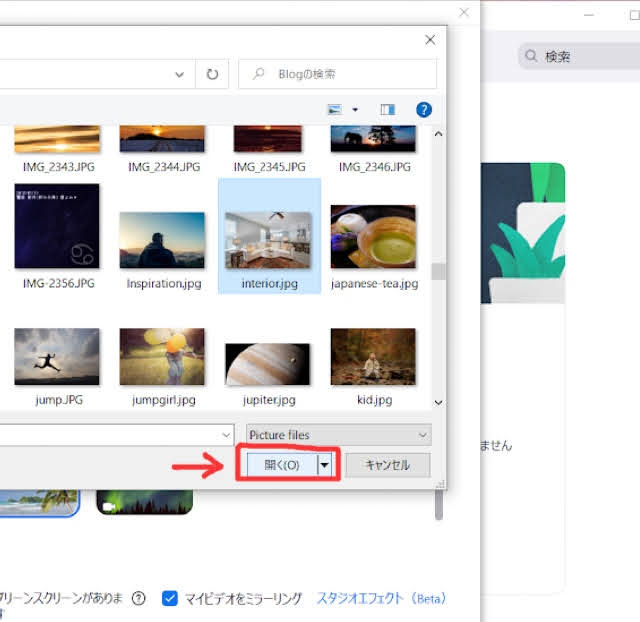
④そうすると、素敵な部屋で会議をしているような雰囲気にもできちゃいます~~!笑
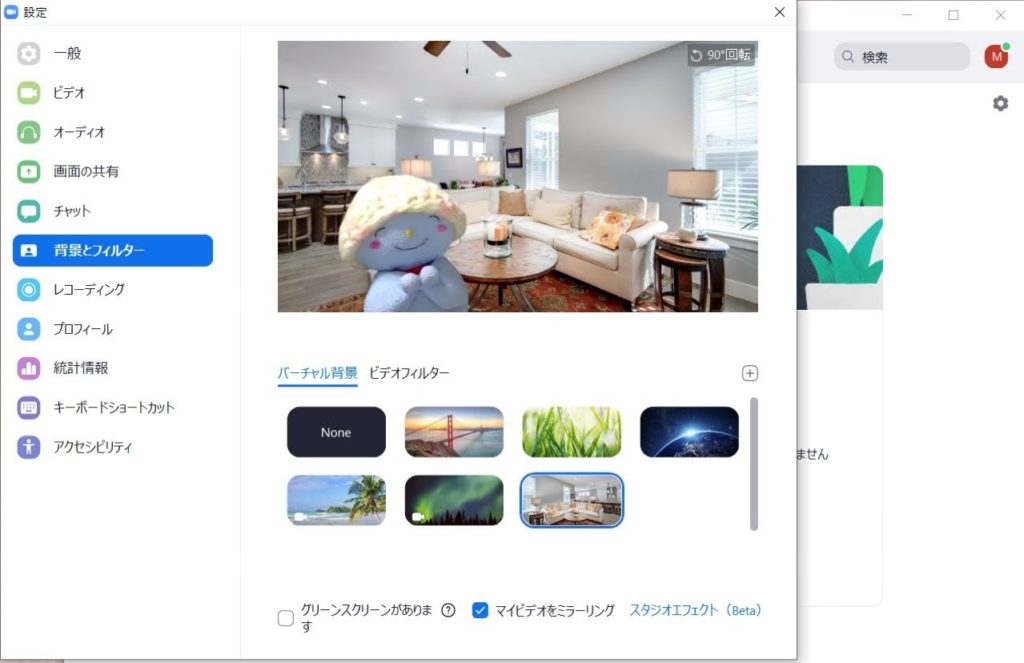
(これで背景設定は完了なので、そのまま右上の×ボタンを押して消していただいて構いません^^この時に設定した背景画像は、次のミーティングの時も自動的に適用されます*)
それでは、ここからはスマホ/タブレットを使ったバーチャル背景の設定方法についてお話します^^
【スマホ/タブレット版Zoom】バーチャル背景の設定方法
バーチャル背景が使える機種
スマホやタブレットのバーチャル背景の対応機種は以下の通りです。
・iPhone → iPhone 8以降
・iPad → iPad Pro、第5世代/第6世代 iPad 9.7 以降
Androidも、2020年9月頃からバーチャル背景に対応したようですが、高性能スマホしか対応していない、という情報が見られました...!ので、お持ちの機種で、できるかどうかを試していただく形でご確認をお願いします。
【スマホ/タブレット版】Zoomアプリ内の設定方法
スマホやタブレットはPCと違い、ミーティングに参加してからしかバーチャル背景を設定することができないようです。
ですので、「とにかく家の中を映したくない!」と言う場合はまず【ビデオなしで参加】を選んで、ミーティングに参加することをお勧めします。(背景を設定してからビデオをオンにすることが可能です!)
①詳細をタップ。
まずミーティングに参加したら、右下の黒丸点が三つの【詳細】をタップしてください。
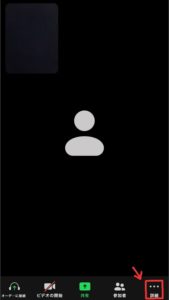
②その中のバーチャル背景をタップ。
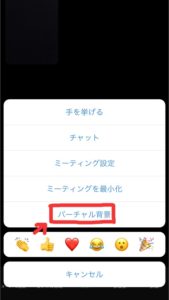
③背景にしたい画像を追加する。
バーチャル背景を選ぶといきなり自分が映り込むかと思いますが、それは相手に見えていないのでご安心ください!
プレビュー画面だと思っていただければOKです^^
自分の顔の下に【None】マークと、【+】マークがあるので、【+】をタップすると、自分の端末に入っている画像がズラーっと出てくるかと思うので、その中から背景にした画像を選択し【完了】をタップしてください。

⑤プレビューの確認をする。
選んだ画像と自分の兼ね合いがいい感じかどうかを確認します。

④ビデオをオンにする。
プレビュー画面の右下の閉じるボタンをタップし、左から二番目のビデオの開始をタップしてください*
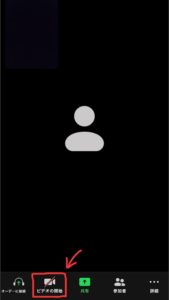
⑤すると、相手にも自分が見えるようになります!

以上で、スマホ/タブレットでのバーチャル背景の設定は完了です!
・・・というわけで今回は、Zoomのアプリを使ってバーチャル背景を設定する方法をお伝えしました!
是非、色々な画像を使って、背景で遊んでみてくださいね~^^







